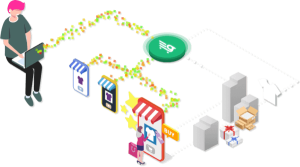ECサイトへ登録
在庫登録を終えたら各モール・カートへ連携するための情報を登録します。こちらを行うことで各モール・カートに商品情報がアップされます。
10分程度で各サイトに商品情報が登録されます。
商品登録は以上です。
在庫登録を終えたら各モール・カートへ連携するための情報を登録します。こちらを行うことで各モール・カートに商品情報がアップされます。
10分程度で各サイトに商品情報が登録されます。
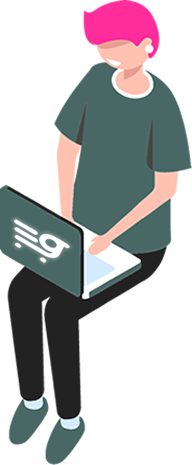
佐川[e飛伝III]形式で出力・ヤマト[B2クラウド形式]で出力の場合の配送時間の変換についてご案内いたします。
モールやカートから取得した受注データの配送希望日時は、JUNGLEに取り込まれる際に、
全体を半角に変換し、「〜」は半角「-」に変換いたします。
例:14:00〜16:00 => 14:00-16:00
CSV出力される際には下記のように変換して出力されます。
| 佐川[e飛伝III]形式 | ヤマト[B2クラウド形式]※タイム、DM便以外 |
| 午前中 = 01 08:00-12:00 = 01 12:00-14:00 = 12 14:00-16:00 = 14 16:00-18:00 = 16 18:00-20:00 = 18 18:00-21:00 = 04 19:00-21:00 = 19 | 指定なし = 空白 午前中 = 0812 08:00-12:00 = 0812 14:00-16:00 = 1416 16:00-18:00 = 1618 18:00-20:00 = 1820 19:00-21:00 = 1921 |
※カートやモール側で選択肢を統一していただく事を推奨いたします
ステータスによって一括で更新することが可能です。
●全てのステータス→出荷済みステータスへの一括変更
全てのステータスで受注一覧のチェックボックスを付けた受注を出荷済みステータスに変更が可能です。
左上にあるメニューを開き「チェックした受注伝票を出荷済みにする(注意:在庫引当前受注は引当なしで出荷済みに変更)」を押してください。
※在庫引当前の受注も引き当てを無視して出荷済みとなってしまいますのでご注意ください。
●出荷日待ちステータス→出荷待ちステータスへの一括変更
出荷日待ちにある受注一覧のチェックボックスを付けた受注を出荷待ちステータスに変更が可能です。
左上にあるメニューを開き「チェックした受注伝票の印刷指示日を設定」を押して、印刷指示日を入力してください。
●出荷待ちステータス→出荷処理中ステータスへの一括変更
出荷待ちにある受注一覧のチェックボックスを付けた受注を出荷処理中ステータスに変更が可能です。
左上にあるメニューを開き「チェックした受注伝票の印刷完了日を設定」を押して、印刷完了日を入力してください。
または「チェックした受注伝票の納品書を出力」を行うことでも出荷処理中ステータスに変更されます。
●出荷処理中ステータス→出荷済みステータスへの移動について
出荷確定日を迎えると出荷済みステータスに自動で移動いたします。
出荷確定日を本日より後の日付にするとステータスは出荷処理中のままとなります。
●配送会社データから受注伝票に配送番号を反映
配送会社データから受注伝票に配送番号を反映を行うことでステータスを移動させることも可能となります。
JUNGLEでは現状バリエーションの削除機能がございません。
削除したいデータのリストをいただければ弊社側での削除を承りますのでお問い合わせください。
JUNGLEでは一度作成した商品への新バリエーションの追加が可能ですが、
バリエーションの削除・変更や入れ替えはできません。
登録した商品をJUNGLEから削除していただき再度ご作成ください。
※連携サイト側にすでにJUNGLEから登録している場合はサイト側の商品も削除してください。
商品CSVインポートでは、商品情報CSVのみのアップロード、商品情報CSVと画像ファイル(zip)の同時アップロードが可能です。
画像ファイル(zip)のみのアップロードはできません。
Yahoo用のCSVインポートについてはストアクリエイターProから出力したCSVをインポート可能です。
CSVヘッダは、[name][code][sub-code][price][explanation][product-category]が必須となりますので、ストアクリエイターProのCSVエクスポート設定で出力対象をご確認いただきご利用ください。
JUNGLEではバリエーションがある商品のSKUにつきましては
【代表商品コード]+ [バリエーション縦軸コード]+[バリエーション横軸コード]
での自動生成となっておりますので、指定したいSKUが上記のルールに該当する場合は、指定したSKUを生成可能となりますが、
バリエーションあり商品のSKUを直接的に指定することはできません。
1つの方法といたしまして下記の方法がございます。
①代表商品コードとして指定したSKUを割り当てバリエーションなし商品を作成します。※こちらはECサイト登録を行いません。
②商品登録用に、①の同一商品をバリエーションあり商品でご登録いただきます。※こちらでECサイト登録を行います。
③JUNGLEのセットSKUアプリを利用して、②に対して①を構成品としてセット商品を作成します。
セット商品機能につきましては下記をご覧ください。
https://ec-jungle.com/knowledge-base/set_product
在庫の引き当ては受注ステータスが引当待ちから次のステータスに移動する際に発生いたします。
自動引当に設定されていない商品につきましては受注ステータスが引当待ちから進むことはありませんが、
自動引当に設定されている商品の場合は引当待ちから次のステータスに自動で遷移することが可能です。
下記のステータスについてご確認ください。
販売価格調整機能についてご案内いたします。
販売価格調整機能はカートやモール毎に販売価格を変更したい場合にご利用いただけます。
こちらの機能は商品一覧ページの各商品の「商品価格情報を編集」ボタンをクリックした先の、
商品価格情報に入力される金額の初期値をサイト毎に調整する機能となります。
入力方法ですが下記のようにご入力ください。
・500円高くしたい場合 = 500 [円]を選択
・500円安くしたい場合 = -500 [円]を選択
・20%高くしたい場合 = 20 [%]を選択
・20%安くしたい場合 = -20 [%]を選択
商品価格情報ページより更新した際にはじめてサイト側に適用されます。
初回にECサイト登録を行った際は基本情報の販売価格がサイトに送信されますのでご認識の上ご利用くださいませ。
商品一覧で、対象の商品の「基本情報を編集」ボタンを押下し、表示されたページの右上に削除ボタンがあります。
ここで削除すると、一旦商品メニューの削除済み商品一覧に移動します。
削除済み商品一覧に存在する状態ですと、一覧から削除されるのみで、過去の受注伝票等で参照され、データが保たれます。
削除済み商品一覧メニューで、完全消去すると、JUNGLE内から完全に削除されます。